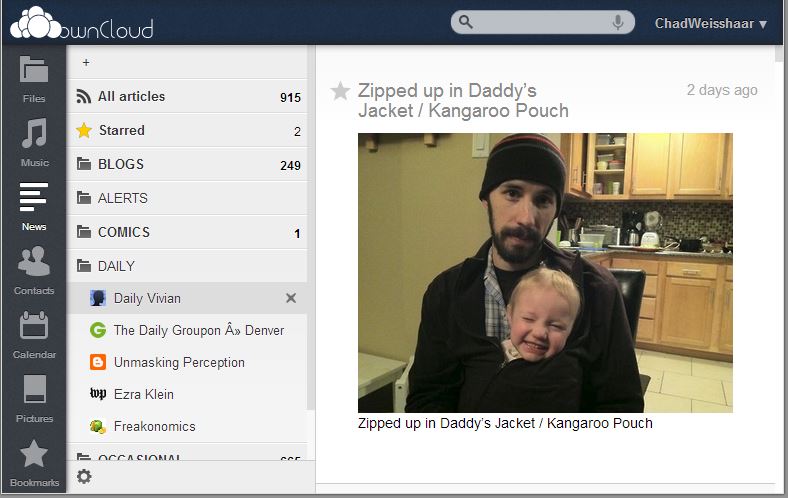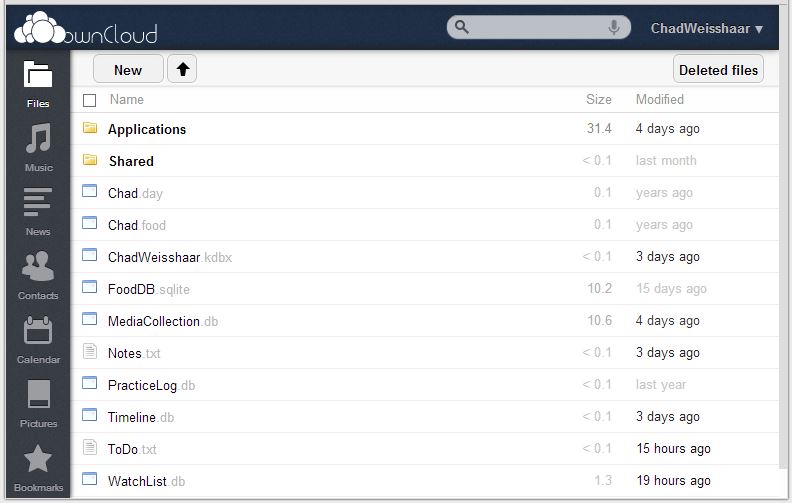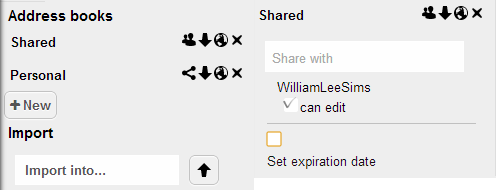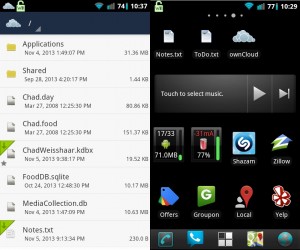I have decided to stop using cloud services and move all my data back to my own computers. Part 1 listed all the cloud services that I use. Part 2 described how I plan to replace my cloud services with my own web server. Part 3 covered the process of setting up the web server hardware and software in more detail. Part 4 covered SSL, setting up my own email server, and the backup system.
This conversion has been an interesting experience: I have learned a lot of details about web servers and Linux that I only knew in abstract; I knew that there was a lot of good opensource software out there, but this project has really brought home how much is out there and how good some of it is; I have been reminded how desktop applications can be so much better than web applications, and of how polished and easy to use modern web applications are.
I love having a local website that is reachable from the internet. My DSL upload rate is pretty slow, so the difference between dropping some files on a local network drive and uploading them is huge. I am looking forward to moving my main website to my local web server. (We will have to improve our upload speeds to support chadweisshar.com and wsims.com)
I am enjoying having ownership of all of my data, but I am also feeling the burden of being responsible for keeping the data safe and the server running.
In the rest of this post, I will describe how I am using the web server and OwnCloud installation to replace all my remaining cloud services.
RSS Reader
Feedly, my cloud RSS reader, allowed me to export all of my subscriptions, but it didn’t allow me to export my tagged items. OwnCloud has a built in “news reader” app which works a lot like Feedly. Importing my feeds was easy. The tagged items were a bigger hassle. I went though them one by one and converted each item into a bookmark in the OwnCloud bookmark app. Tagged items in an RSS reader are really just bookmarks to the original URL and as I went though my old tagged items, I found several that were dead or degraded links. The internet is an ephemeral place and a bookmark is no substitute for a copy.
I also used the Feedly Android app. There is an Android app that links to the OwnCloud news reader, but I haven’t tried it yet.
Dropbox
OwnCloud has an application that works just like Dropbox. You install the OwnCloud client on your Windows/Mac/Linux machine and connect it to the OwnCloud server. The client program keeps a directory on your local machine synchronized with the server. You can install the client on as many machines as you want, so you effectively have a directory that is synchronized between all your machines. You can also access all these files from the OwnCloud webpage, so you can get them anywhere you have an internet connection.
OwnCloud is a bit better than Dropbox because it allows you to share a set of files with specific people and to provide read-only access to files.
Contacts
I had a bunch of contacts at Google because it synchronizes with my Android phone. Google let me export all my contact information, and OwnCloud imported it into its contact app.
Getting it hooked back up to my phone was a bit harder. There is an interface called CardDAV that OwnCloud supports, and you can get a CardDAV application for Android that will keep contacts in sync between Android and a CardDAV server. It doesn’t work quite as quickly as the built in Google synchronizer, but it does work. I also had to install a new Contact editor for Android as the built in editor would not use the CardDAV fields.
One thing that OwnCloud does better than Google is that it allows you to share any sub-set of your contacts with another person.
Calendar
My calendar was also at Google. The process to get a google calendar into OwnCloud is a bit strange. On Google calendar, you click on the calendar and select settings. On the setting screen, you will find the private ICAL link. Download this ICAL file. Upload that file to the OwnCloud file webapp click to open it in a browser. That imports the calendar into OwnCloud. It is visible and editable on the OwnCloud website.
I wanted to be able to view and edit it on my Android phone. The built in calendar is only setup to view Google calendars. But there is a pay app (the first software I have had to pay for in this process) called CalDAV Sync that will put the OwnCloud calendar on the Android calendar app. The process was straightforward and edits from the web or phone are synced.
Passwords
I stored all my passwords online at LastPass. They are a good service, but I switched to using KeePass which is a Windows/Mac/Linux application and stores the passwords in an encrypted file on my hard-drive. I have it store the password file in the OwnCloud synced directory so that I have access to the file from anywhere.
I used the LastPass chrome extension to autofill and generate passwords. KeePass also has a chrome extension, though it takes a bit of effort to install and link to the KeePass application.
Google Docs
When I reviewed my Google Docs account, I didn’t find anything that needed to be shared with other people. I moved all the files to my computer.
Evernote
I had quite a few notes in Evernote, and I used it mostly on my phone. Replacing it was a bit difficult. First I got the OwnCloud app for Android ($0.99). This allows me to view and synchronize my OwnCloud files just like the OwnCloud Windows client. Then I got a text editor and a Word/Excel editor. I created a couple of text files in my OwnCloud shared directory and created shortcuts to them on the phone desktop. So, instead of taking notes with Evernote, I will append to my existing notes and todo text files. The OwnCloud app will sync them back to my server.
YouTube
I had hosted a couple videos of violin recitals on You Tube. I just moved these videos to my website and am hosting them from there.
Geni
The genealogy site Geni allowed my to export my data in GEDCOM format. I download a free and opensource program called Gramps which is not nearly as pretty or easy to use as Geni, but has more features. It allows exporting to a webpage, so I have replaced my link to Geni with a link to the pages generated by Gramps.